Filtering & Searching
When you use the record console to get a list of all records of a given type, you can use the ‘Add Filter’ button in the top right corner of the left pane of the records view to further finetune your selection.
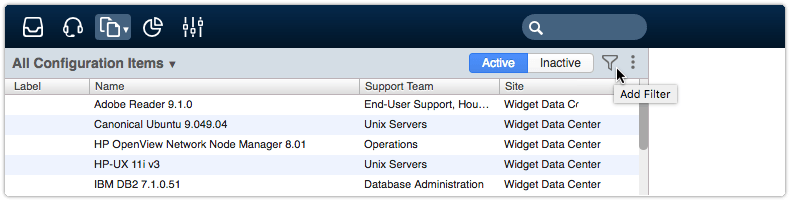
Question:
How many requests can you find that are linked to the service ‘Email’ with status ‘Assigned’?
You will only find 1 request (#704750).
To find this number, go to the records console and select Requests. Then add a filter on the Service (select ‘Email’) and on the Status (select ‘Assigned’).
![]()
The Search box in the toolbar is used both for keyword filtering as well as searching. You can use the search box to filter the records that are listed in the view that is presented on the left side of your screen. As soon as you start typing in the search box, rows that do not contain these characters will be removed from the view. The keyword filter functionality is used to reduce the number of records in a view until you have found the record(s) that you are looking for.
Whereas the keyword filter functionality starts as soon as characters are entered, the search functionality is activated only after some text has been typed into the Search box and the Enter key is pressed. The search functionality looks at all records that you have access to, not just the ones that are listed in the current view. After the Enter key has been pressed, the Search Results page will be displayed.
When you press theEnterkey to start a search, try holding down theCtrlkey. This ensures that the Search Results page is opened in a new browser tab, which can be useful when you want to retain the information displayed in the current browser tab.
Use the Search box to look for the Expense Reporting service. Try to find it first by filtering the view that lists all enabled services. Next, execute a search by pressing the Enter key.
Question:
Are the results different if you execute the same search from the view that lists all open requests?
Yes, even though the same records are listed on the Search Results pages, they are sorted differently. When the search with the key words “Expense Reporting” is executed from the “Services” view, the record that is presented at the top of the Search Results page is the Expense Reporting service.
When the same search is executed from the “All Requests” view, the first record on the Search Results page is a Request record. This difference is caused by the fact that the Search functionality applies more ‘relevance’ to records of the type shown below the Search box when the search is executed.
The following video provides an overview of the exercise:
