The Notification Center, the Watchlist and the @Mention Function

Tom wants to keep track of the progress of the request to restore the database. To do so, select the request and press the Watchlist button on the top header bar. After you have added a request to your watchlist, you will receive a notification every time someone else adds a note to it.
The request to restore the database has been assigned to the Operations team. Logout Tom Waters (or use another browser) and login now as Ellen Brown who is the coordinator of the Operations team:
| Ellen’s email address is: | ellen.brown@widget.com |
| Her Xurrent password is: | 4me |
When Tom Waters submitted a ‘New Request” in the previous exercise, the request was assigned to the Operations team and a notification was sent to the team coordinator. Notifications can be found in the Notification Center. To access the Notification Center, click on the Notifications icon in the right corner of the toolbar.
![]()
The blue dot over the icon indicates that there is a new notification. Click on the Notifications icon to find the notification for the ‘Restore of database from off-line backup’ request from the previous exercise in the list of ‘New’ notifications.
Switching from ‘New’ to ‘All’ causes a list of all recent notifications to be presented, regardless of whether they are new or marked as read. Note that the ‘Mark All as Read’ option at the bottom of the list can be used to remove the blue dot from all the listed notifications, causing them to be removed from the ‘New’ view.
Click now on the notification to open the request. This also causes the notification to be removed from the list of ‘New’ notifications.
Accept the request, edit it, and add a note to the request:
I will restore the database later Today.
Logout Ellen Brown and login again as tom.waters@widget.com. Tom received a notification now because a note was added to an item on the watchlist.
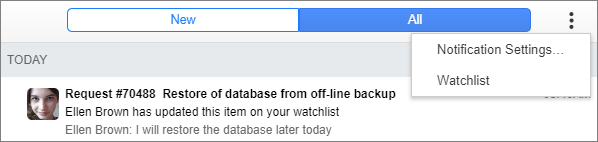
If you want to see all the items that you placed on your ‘Watchlist’, open the Notification Center and click on the ‘View actions’ menu (3 vertical dots) in the upper right corner. Select the ‘Watchlist’ option. You can also view the Watchlist from the Inbox console. In the left pane check how you can switch the Inbox view to a Watchlist view.
Next, Tom wants to notify the other team members that the production database will be restored on the Expense Reporting test system. This can be done with the @Mention functionality. The @mention function allows you to involve people from your team and from other teams to work on the same request, even when the request is still assigned to you.
Select the ‘Restore of database from off-line backup’ request from the Watchlist and edit the request.
Place the cursor in the note field and click on the @ option of the text formatting bar. Alternatively, just enter the @-symbol. This causes the ‘Add Mention’ dialog to pop up. The cursor is already in the Search field, so you can start to type without having to use the mouse. When you enter the first few characters of a person’s first or last name, a list of options is presented. Enter ‘Frank Wa’ and select ‘Frank Watson’. Enter the @-symbol again and add ‘Grace Weller’. Repeat this for Rodney Wilson and Thomas Wicker. Eventually add a comma between the mentions, this will make the text easier to read.
Add the following text to the note:
@Frank Watson, @Grace Weller, @Rodney Wilson, @Thomas Wicker: I have asked to restore the production database for Expense Reporting on the test system.
When you save the request, a notification will be sent to the people you have mentioned.
Question:
Who can a specialist mention in the public note of a request?
A specialist can mention the other specialists in the account, the ‘Requested for’ and ‘Requested by’ users, anyone who had previously added a public note to the request and anyone who was previously mentioned by the customer in any of the request’s notes.
The following video provides an overview of the exercise:
