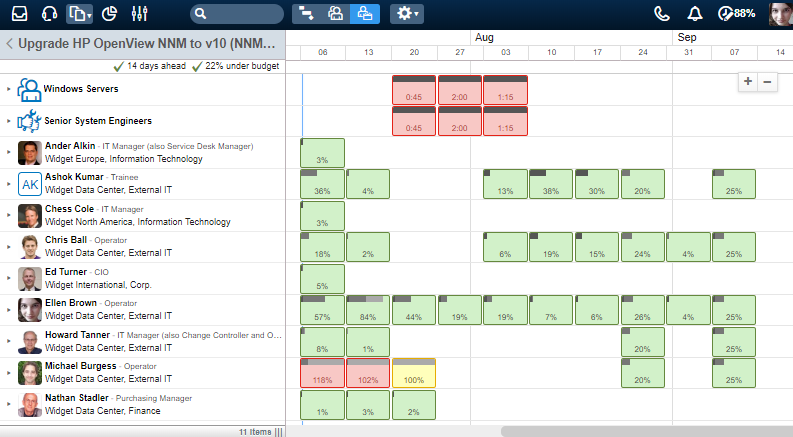Planning a Project
Before Ellen estimates the cost of effort for the internal employees and long-term contractors, she plans the steps that are needed to get the project completed. She decides that the following tasks still need to be added:
| Planned Effort | Planned Duration | Subject |
|---|---|---|
| 18 hrs - Ellen Brown | 6 weeks | Project management |
| 2 hrs - Nathan Stadler | 1 week | Order upgrade license, support and consulting |
| 4 hrs Team - Windows Servers Skill Pool - Senior System Engineers |
2 weeks | Create backup and upgrade NNM to version 10 |
| 16 hrs - Chris Ball 32 hrs - Ashok Kumar |
2 weeks | Testing and adjustment of automation scripts |
| 2 hrs - Ellen Brown 2 hrs - Chris Ball 2 hrs - Ashok Kumar 2 hrs - Michael Burgess 2 hrs - Howard Tanner |
1 week | Operations team training |
| milestone | Go-live |
Press the Gantt Chart toolbar button so that you can add the above tasks to the project. Before you add the tasks, however, use the + Add Phase… option to add a new phase to your project. Give this phase the name ‘Implementation’.
After you added this phase, you can add the 5 activity tasks to it using the + Add Task… option, which is the same as clicking on the Add Activity ![]() icon. Also, use the Add Task from Template
icon. Also, use the Add Task from Template ![]() icon to add the ‘Go-live’ milestone using the template that already exists for it.
icon to add the ‘Go-live’ milestone using the template that already exists for it.
Draw the predecessor/successor links between the tasks and milestones to place them in a logical order. Make sure that the task Project management runs in parallel with the other tasks of the phase:
- define the task Project management as a successor of the previous phase’s milestone.
- define also the task Order upgrade license, support and consulting as a successor of the previous phase’s milestone.
- define the task Create backup and upgrade NNM to version 10 as a successor of the task Order upgrade license.
- define the task Testing and adjustment of automation scripts as a successor of the task Create backup and upgrade NNM to version 10.
- define the task Operations team training as a successor of the task Testing and adjustment of automation scripts.
- define the task Go-live as a successor of the task Operations team training.
You can use the Zoom In and Zoom Outbuttons to reduce or increase the period of time displayed in the Gantt chart. If your mouse has a scroll wheel and you hold down the
Ctrlkey, you can also use that to zoom in and out. Your mouse wheel will also let you go back and forth in time when you use it while holding down theShiftkey.
Continue
Once you have defined the correct sequence of the tasks you should define their duration. You can click on each task and enter a value in the planned duration field. You can also use the graphical user interface to specify the duration: hover over the right side of a task in the Gantt chart and drag to change the planned duration. The planned duration for each of the tasks is defined in the table above.
Question:
If a task will take 6 weeks to complete, how many hours should be specified in its Planned duration field?
It depends on the work hours that have been related to the project. You can find the work hours calendar for this project in the Work hours field. When you open this calendar, you will see that each workday lasts from 8am until 5pm from Monday through Friday. So each week has 45 work hours, which means that 6 weeks have a duration of 270 work hours.
Finally drag the Go-live milestone to +-10 weeks after the start of the implementation phase.
Compare the Gantt chart below with yours to verify that you have planned your project correctly .
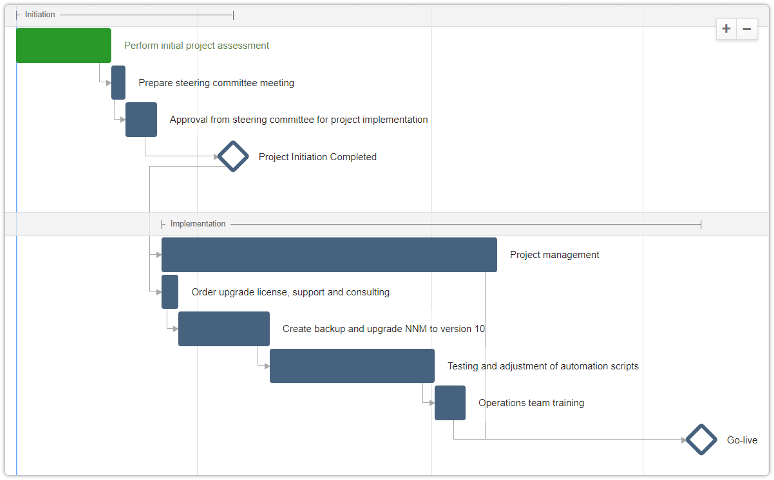
Question:
Why do the tasks of the 2nd phase start before the milestone of the 1st phase?
Even though the deadline you specified in the milestone pushes it out into the future, that should not (and will not) prevent the successors of the milestone from being assigned as soon as the predecessors of the milestone have been completed. That is correctly depicted in the Gantt chart.
It is important to keep in mind that if there are delays in the 1st phase, the start of the next phase gets delayed as well. You will see that the opposite is also true in the next exercises, where the 1st phase will be completed ahead of schedule.
In Exercise 5 – Assigning project Tasks you have learned how to assign project tasks to project members. During the initiation phase of a project it is often not yet decided who will perform a project task. That’s why a project manager can assign a project task to a team. Later, when the workflow automation updates the status of the task to ‘Assigned’, the coordinator of the team can decide which team member to assign it to.
A project manager can also assign a project task to a skill pool. A skill pool is a group of people who share a specific capability. Unlike teams, the members of a skill pool do not need to have the Specialist role and do not require a Xurrent license.
In this example the project manager will use the combination of both: the task ‘Create backup and upgrade NNM to version 10’ is assigned to the ‘Windows Servers’ team and to the skill pool ‘Senior System Engineers’. That limits the people to whom the task can be assigned to the Senior System Engineers of the Windows Server team.
Go to the Task Assignment view and add the Persons, Team and Skill Pool required for your project plan. Drop the persons, team and skill pool on the project tasks. Click on the tasks and make sure the planned effort is correctly defined according to the table at the start of this exercise. Check in the Resource Planning if the resources are not overbooked.
On the Task Assignment view in the left pane you should find now the following task assignements for the implementation phase:
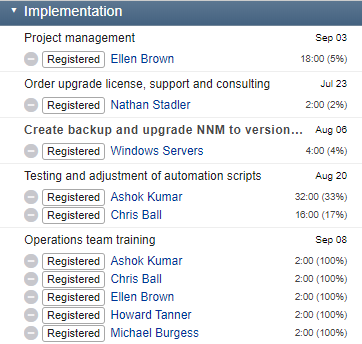
And the Resource Planning should look like: