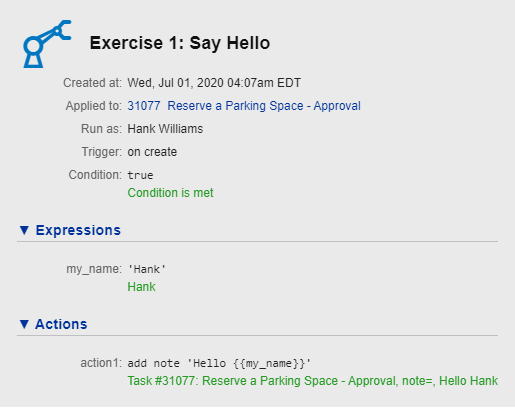Testing your Automation Rule
In this exercise you will learn how to test and check the execution of an automation rule.
To test your automation rule, perform the following steps:
- Go to the Service Desk console;
- Select Adam Blackburn;
- Click on the ‘Building Access & Security’ service and select the request template – ‘Reserve your Parking Space’;
- Fill out the form and save;
- Go to your inbox;
- Select the approval task ‘Reserve a Parking Space – Approval’.
Remark: it may take up to 10 seconds before the approval task gets assigned. The first task in the workflow is the ‘Automation’ task. This task is autocompleted by an automation rule with a delay of 10 seconds. You will later understand why this delay has been defined and how this delayed autocompletion is done.
Expected result: the task has 1 note with the text ‘Hello Hank’. The avatar for automation rules is set in front of this note. On top of the note a clickable link ‘Automation’ can be found.
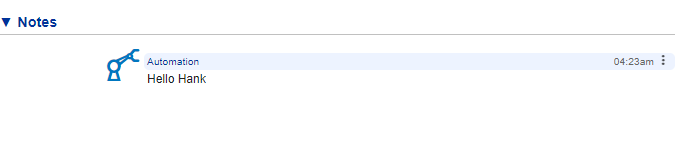
Click on the Actions menu (gear button) in the top header bar. You will find two menu options related to automation rules: Automation Rules… and Automation Trail. The first one gives an overview of all the automation rules related to the record. For this exercise select the menu item ‘Automation Trail’. This opens an overview of the automation rule executions for this task. Click on the automation rule execution for the automation rule ‘Exercise 1 – Say Hello’. This will bring you to a graphical representation of the automation trace which shows the actions that were executed. If more than one automation rule was executed, the automation rule with the blue color was executed (during the lifecycle of a task, multiple automation executions are triggered: on task creation, on status changes of the task,… Depending on the automation rule trigger definition and condition, an automation rule will or will not be executed during a Rule execution).
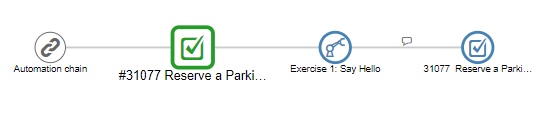
In the automation trace click on the ‘Exercise 1 – Say Hello’ rule to see how it was processed: